1. Allgemein
In diesem Tutorial werden die prinzipiellen Schritte aufgezeigt um Simulationsergebnisse mit Hilfe des Postprozessings 2 zu analysieren. Dazu gehören das Erzeugen von Diagrammen sowie der Export zur Nutzung in Reports und Präsentationen.
2. Überblick
Das POSTPROC 2 besitz ein größtenteils dialogfreies Design:
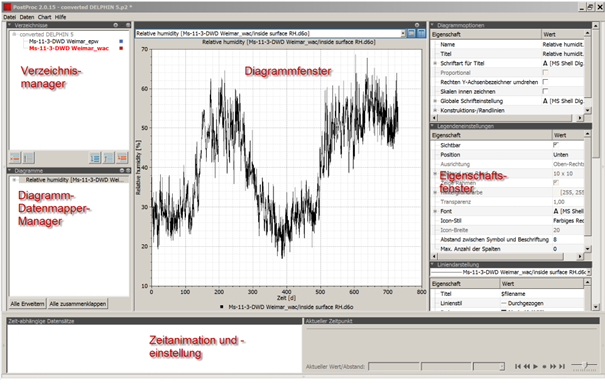
Die Nutzerschnittstelle passt sich dynamisch an entsprechend der Interaktion des Nutzers.
-
Die Schaltflächen an den Seiten der Fenster erlauben anzeigen/verstecken der Fenster.
-
Klick auf den Verzeichnismanager und das Diagramm/Datenmapper-Fenster wechselt den Inhalt des Hauptfensters
-
Umschalten zwischen Diagramm- und Tabellenansicht erfolgt über Schaltflächen der Diagrammansicht
2.1. Sitzungskonzept
Beim Start von Postproc 2 wird standardmäßig die letzte Sitzung geladen. Eine Sitzung ist so etwas wie eine Projektdatei für Ergebnissdarstellungen. In dieser Anleitung starten wir eine neue Sitzung. Falls eine Sitzung bereits geladen ist, klicken sie im Filemenü auf: Datei→Neue Sitzung
3. Zufügen von Verzeichnissen und Datensätzen
Der erste Schritt ist die Auswahl der Daten die analysiert werden sollen. Simulationsdaten sind normalerweise in mehreren Ergebnisdateien gespeichert, meist mit den Endungen .out (DELPHIN 5), .d6o (DELPHIN 6 ASCII Format) und .d6b (DELPHIN 6 Binärformat). Damit man diese Daten verwenden kann muss das Verzeichnis in dem sie liegen mit Hilfe des Verzeichnismanagers importiert werden.
Klicken sie auf “Verzeichnis zufügen”
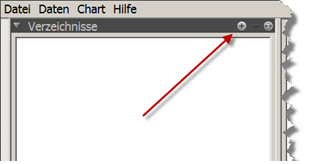
Dann wählen Sie im Dialog ein Verzeichnis aus welches die Ergebnisdateien enthält. Bei DELPHIN 5 Ausgaben können Sie den .results Ordner wählen, für DELPHIN 6 wählen Sie das Verzeichnis welches die Unterverzeichnisse log und results enthält.

|
Bei der Auswertung von Variationsstudien können mehrere Verzeichnisse Ausgabedateien enthalten. In diesem Fall wählt man ein übergeordnetes Verzeichnis. Dadurch werden die Ergebnisse in allen Unterverzeichnissen mit eingebunden. |
Nach Import des Verzeichnisses bzw. der Verzeichnisstruktur kann man die Verzeichnisknoten im Manager aufklappen um die einzelnen Projekte zu sehen. Für DELPHIN 6 Projekte wird das results-Verzeichnis nicht angezeigt. Die Ergebnisse werden dann direkt im Projektverzeichnis dargestellt.
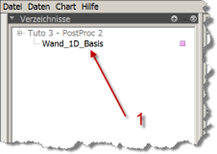
Jetzt klicken Sie doppelt auf das Verzeichnis welches ausgewertet werden soll (1). Das Projekt wird dann gelesen und alle Ergebnisdateien im Datenmanager dargestellt.

4. Erzeugen von Datenabbildern und Diagrammen
Der Datenmanager zeigt eine Liste mit Ergebnisdateien in folgenden Formaten: 2D, 3D, 4D, 5D oder Referenz.
Jetzt kann man die Daten die man bearbeiten möchte. Mit Shift-Click oder Strg-Click kann man dabei mehrere Datensätze auswählen. Bei Auswahl mehrerer Daten muss das Dateiformat übereinstimmen.
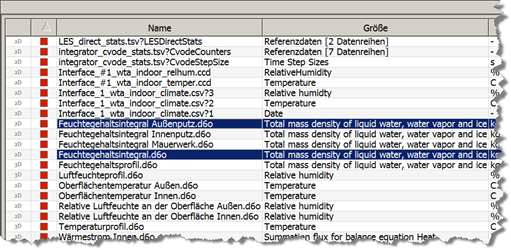
Wenn eine oder mehrere Dateien ausgewählt wurden passt sich der untere Teil des Datenmanagers an die gewählten Formate an. Je nach Auswahl können Diagramme direkt erstellt und/oder zusätzliche Angaben gesetzt werden.
Wenn 2D Daten gewählt wurden können X-Y-Diagramme erstellt werden. Dies geschieht durch Klick auf die Diagrammschaltfläche:
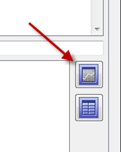
Ein Diagramm wird auch Datenabbild (Datenmapper) genannt weil Teile der Daten den Koordinatenachsen zugeordnet werden. Bei 2D Daten wird die Zeit als X-Koordinate und die Werte als Y-Koordinate genutzt. In einem 2D-Diagramm können bis zu zwei verschiedenen Größen dargestellt werden (linke und rechte Y-Achse). Nach Klick auf die Schaltfläche wird ein solches Datenabbild erstellt und das Diagramm im Hauptfenster angezeigt.
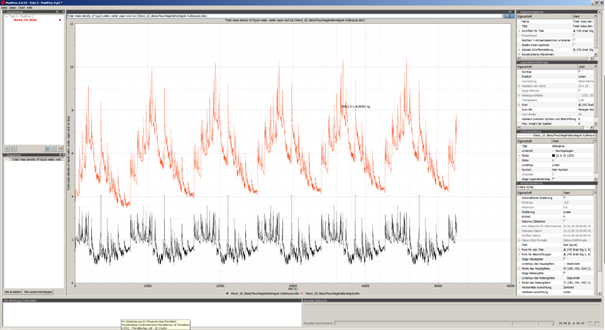
Die obige Abbildung zeigt das entstandene Diagramm. Änderungen in der Darstellung können mit Hilfe der rechts angezeigten Dialoge durchgeführt werden. Je nach Diagrammart können hier zusätzliche Dialoge angezeigt werden. Hier sieht man folgende (rechts von oben nach unten):
-
Diagrammoptionen
-
Globale Schriftart
-
Titel
-
Name des Diagrammes
-
-
Legendeneinstellungen
-
Legende sichtbar?
-
Position
-
Schrift
-
Darstellung
-
-
Liniendarstellung
-
Auswahl der Linie (des Datensatzes)
-
Farbe, Dicke, Art der Linie
-
Symbole
-
-
Achsendarstellung
-
Auswahl der Achse
-
Skalierung (automatisch, manuell)
-
Einheit
-
Zahl oder Datum (falls Zeitachse)
-
Titel
-
Haupt- und Nebengitter
-
Schrift für Titel und Beschriftungen
-
Der Diagrammmanager links unten zeigt eine Liste aller verfügbaren Diagramme an. Weiterhin kann das anzuzeigende Diagramm auch in der Auswahlbox an der Oberseite des Hauptfensters (1) gewählt werden.
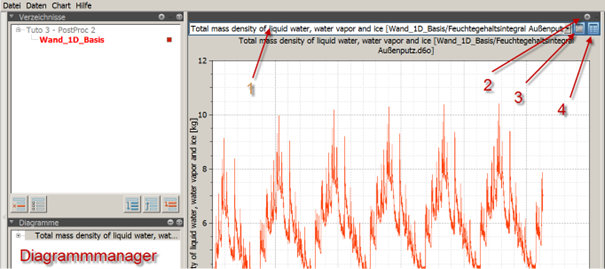
Weiterhin befinden sich an der Oberseite des Hauptfensters noch 3 weiter Schaltflächen:
-
2 – Teilen des Hauptfensters zur Darstellung mehrerer Diagramme
-
3 – Anzeige des Diagrammes
-
4 – Anzeige einer Datentabelle
Die Aufteilung des Hauptfensters lässt sich außer über die Plus-Schaltfläche (2) auch über das Hauptmenü bei ‚Chart‘ erreichen. Dort kann man auch auswählen wie eine Teilung erfolgen soll (horizontal, vertikal).