1. Aufgabe - Außenwand mit einbindender Innenwand
Dieses Tutorial zeigt, wie 2D-Details von Konstruktionen mit DELPHIN simuliert werden können. Dazu wird eine einfache Wärmebrücke modelliert und berechnet. Dieses Tutorial bezieht sich auf DELPHIN Versionen ab 6.1.5.
Das unten dargestellte konstruktive Detail stellt eine Innenwand dar, die in eine Außenwand einbindet und in DELPHIN berechnet werden soll. Die Außenwand besteht aus Porenbeton, bei der Innenwand handelt es sich um ein Ziegelmauerwerk.
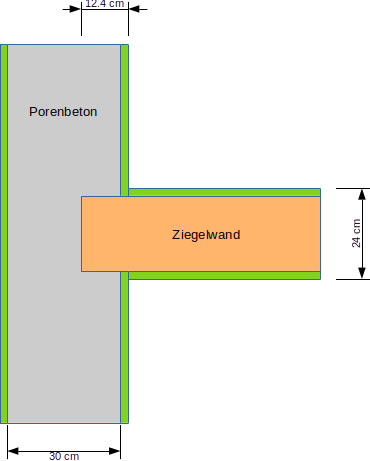
1.1. Vereinfachung der konstruktiven Details
Bevor eine Konstruktion in DELPHIN eingegeben wird, sollte untersucht werden, ob das Model vereinfacht werden kann. In diesem Beispiel werden die Putzschichten und Mörtelschichten vernachlässigt. Eine weitere Möglichkeit besteht darin, Symmetrieachsen auszunützen und die Modellgrenze entlang dieser Achse zu wählen. Dies wird die Anzahl der diskretisierten Elemente und damit die Simulationsdauer reduzieren.
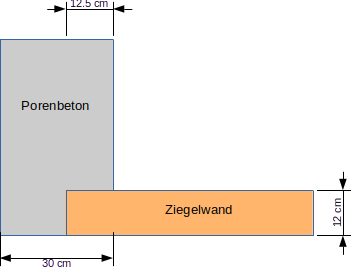
1.2. Generieren des Konstruktionsrasters
In DELPHIN werden Konstruktionen in einem Rechteckraster entwickelt. Zuerst werden die Konstruktionslinien definiert, anschließend werden den einzelnen Feldern Materialien zugeordnet, oder sie bleiben, wie z. B. im Fall eines Loches, leer. Das folgende Raster gibt die (vereinfachte) Konstruktion wieder:
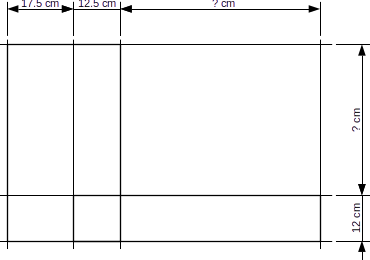
Für die mit ‘? cm’ bezeichnete Länge/Breite werden noch Werte benötigt. Dabei müssen die modellierte Länge der Außen- und Innenwand so groß gewählt werden bis der Einfluss der Wärmebrücke auf das Temperaturfeld nicht mehr relevant ist. Laut EN 10211 sollte hier eine Länge von einem Meter oder dem dreifachen der Dicke der Wand verwendet werden, je nachdem was größer ist. Hier werden für die Außenwand 60 und für die Innenwand 50 cm gewählt. Sollte durch die Simulationsergebnisse offensichtlich werden, dass die Enden der eindimensionalen Wandquerschnitte immer noch durch die Wärmebrücke beeinflusst werden, so ist das Detail größer zu wählen.
2. Eingabe in DELPHIN
Bei der Modellierung wird analog zum Tutorial 1 vorgegangen. Beim Erstellen des Projektes sollen die Projektinformationen hier leer gelassen werden. Es wird eine hygrothermische Simulation (Standard) gewählt und die Berechnungsdauer auf 2 Jahre gesetzt. Als Klimastandort soll Potsdam gewählt werden. Bei den Materialien kann man einen beliebigen Porenbeton (z.B. 474) und einen Standardziegel (z.B. 512) auswählen. Danach sollte im Fenster der Geometrievorgabe '2D (kartesisches Koordinatensystem)' ausgewählt werden. Hier gibt man schon die Spalten- und Zeilenzahlen aus dem Konstruktionsraster ein. Schichtdicken- oder Höhen lassen sich später jederzeit einfach verändern, ebenso lassen sich Schichten neu hinzufügen oder löschen.
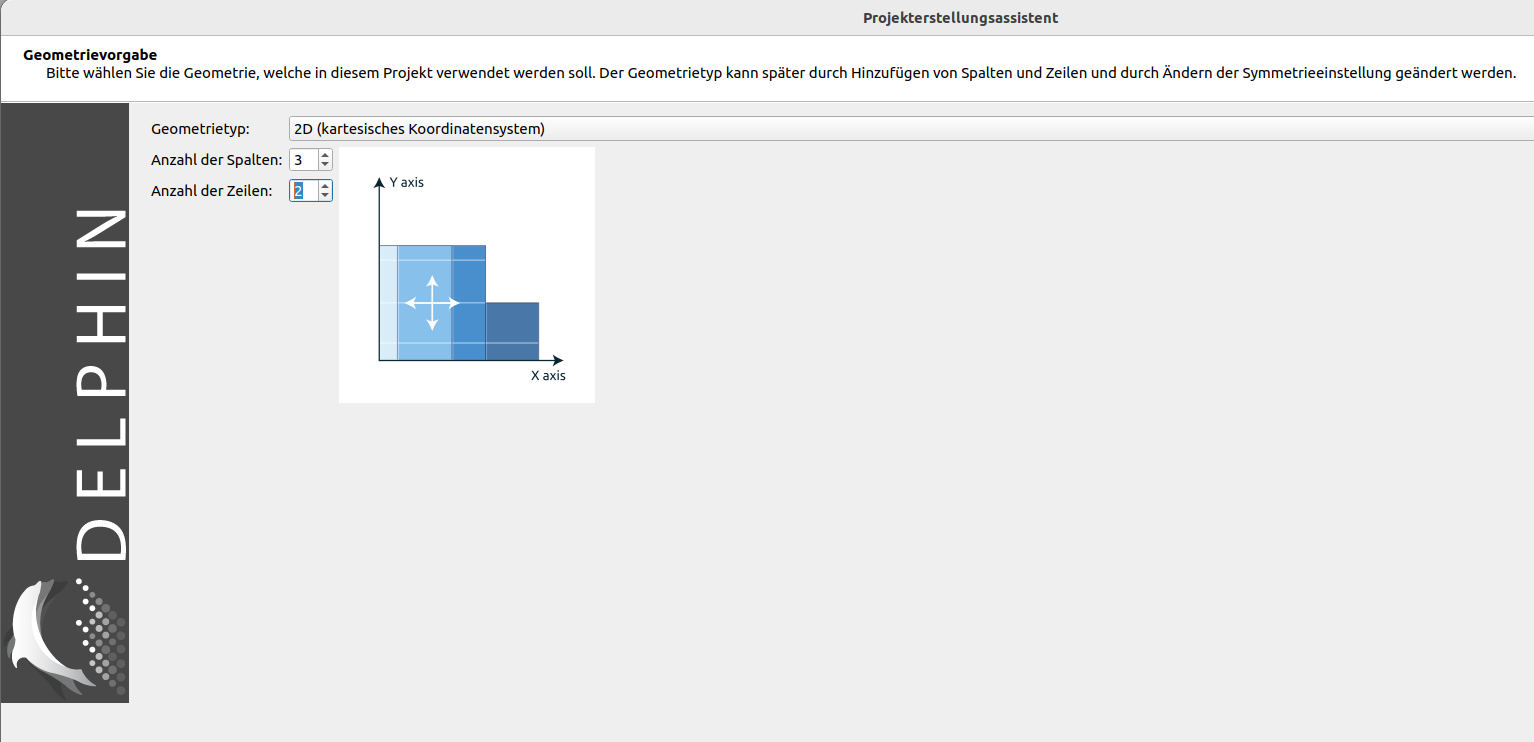
Der nächste Dialog dient der Erstellung und Zuweisung der Oberflächen. Da bei 2D Konstruktionen nicht immer eine klare Zuordnung zu Innen und Außen gegeben ist, wird dieser Dialog zwar angezeigt aber nicht ausgeführt. Im nachstehenden Dialog werden grundlegende Ausgaben vorgeschlagen, die beibehalten werden. Später können noch jederzeit weitere Ausgaben definiert und zugeordnet werden.
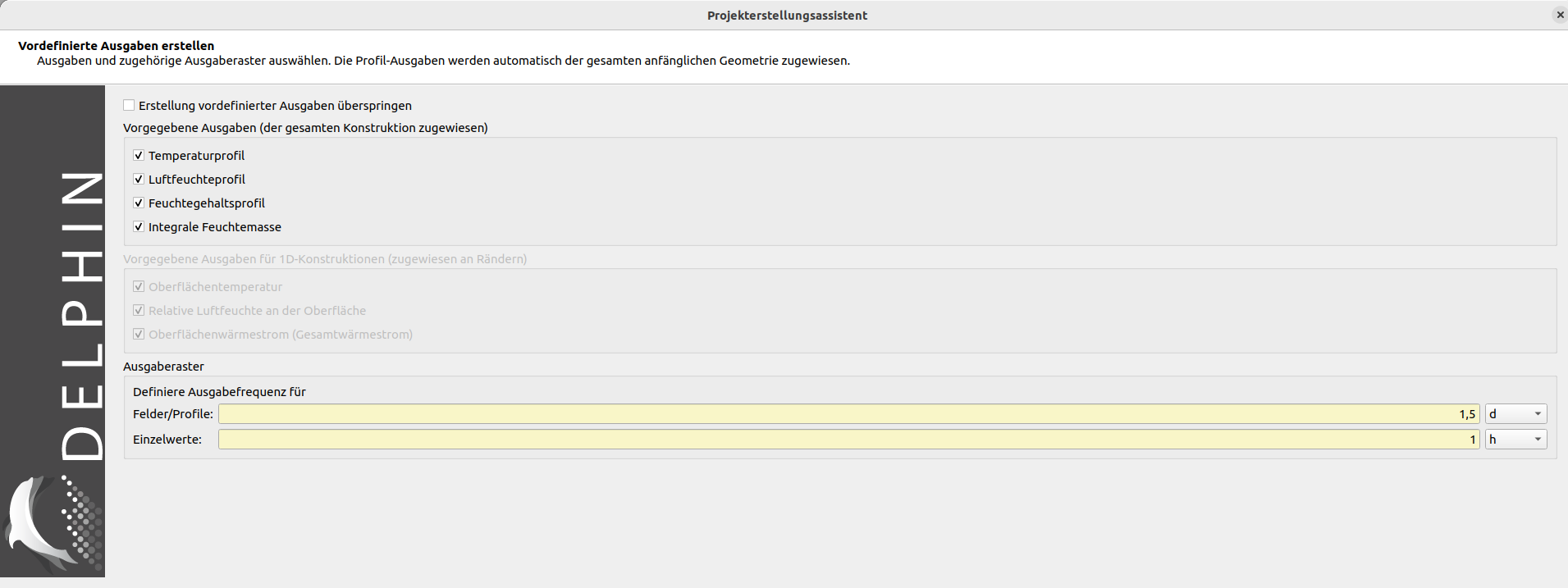
Da für 2D Berechnungen noch keine automatische Bewertung möglich ist wird auch der Bewertungsdialog übersprungen. Nach Abschluß des Projektassitenten wird in der Geometrieansicht das Raster angezeigt.
Nun werden die korrekten Werte für die Spalten- und Zeilenbreiten eingegeben, für das linke untere Element beträgt die Breite im Editierfeld beispielsweise 175 mm. Standardmäßig sind alle Spalten und Zeilen auf 100mm gesetzt. Das funktioniert so:
-
Anklicken eines Elementes der zu ändernden Zeile oder Spalte
-
Änder von Breite bzw. Höhe in den Eingabefeldern der Fußzeile links unten
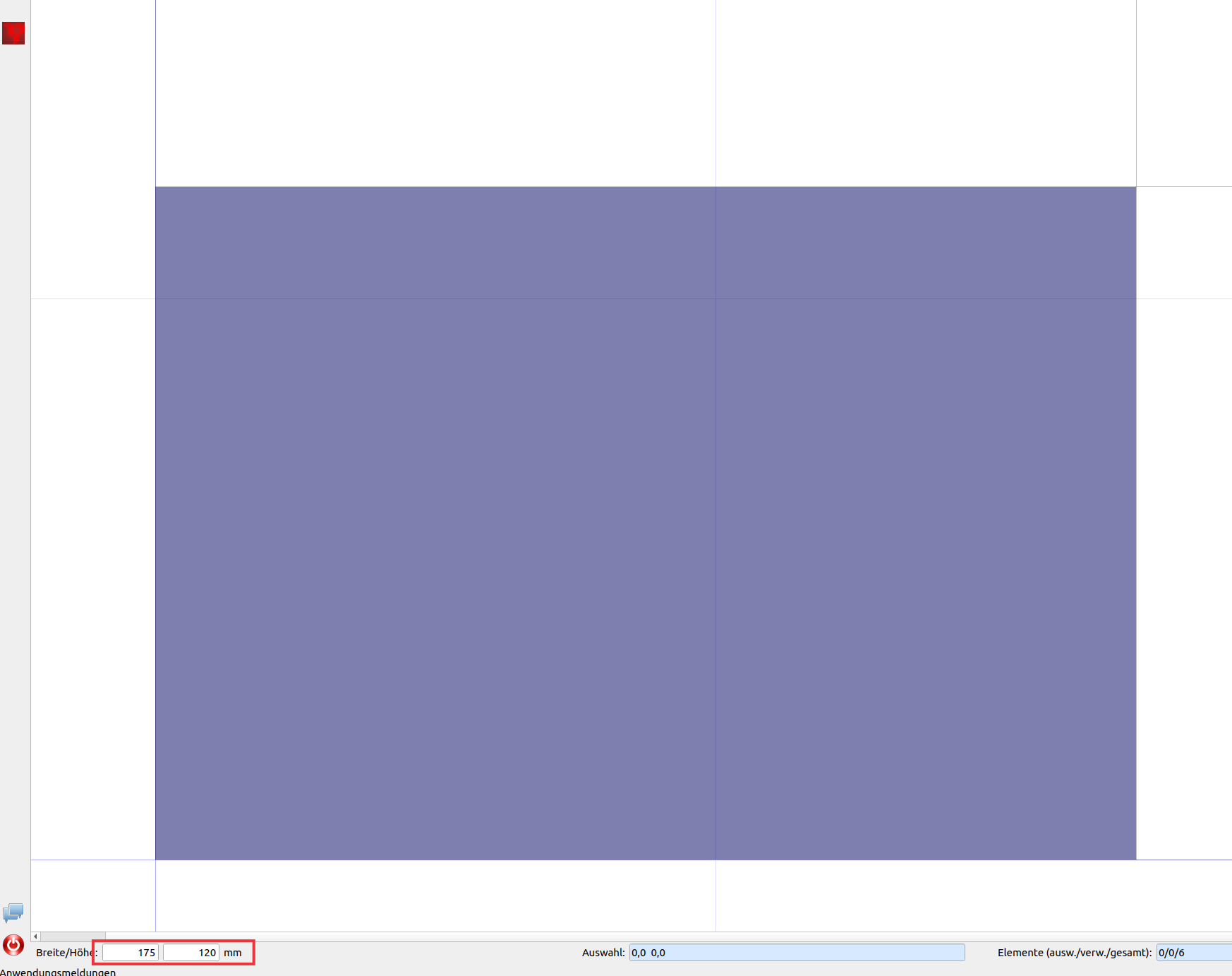
Anschließend können die anderen Maße entsprechend angepasst werden.
Im folgenden sollen Zuordnungen etwas genauer erläutert werden. Zuordnungen lassen sich für einzelne Elemente oder ganze Bereiche durchführen. Die Elemente können mit der Maus oder Tastatur in der Konstruktion ausgewählt werden. Im Fußbereich des Konstruktionsfensters werden immer die gegenwärtig ausgewählten Elemente angezeigt, z. B. Auswahl: 0,0….1,1 (DELPHIN startet immer mit 0).
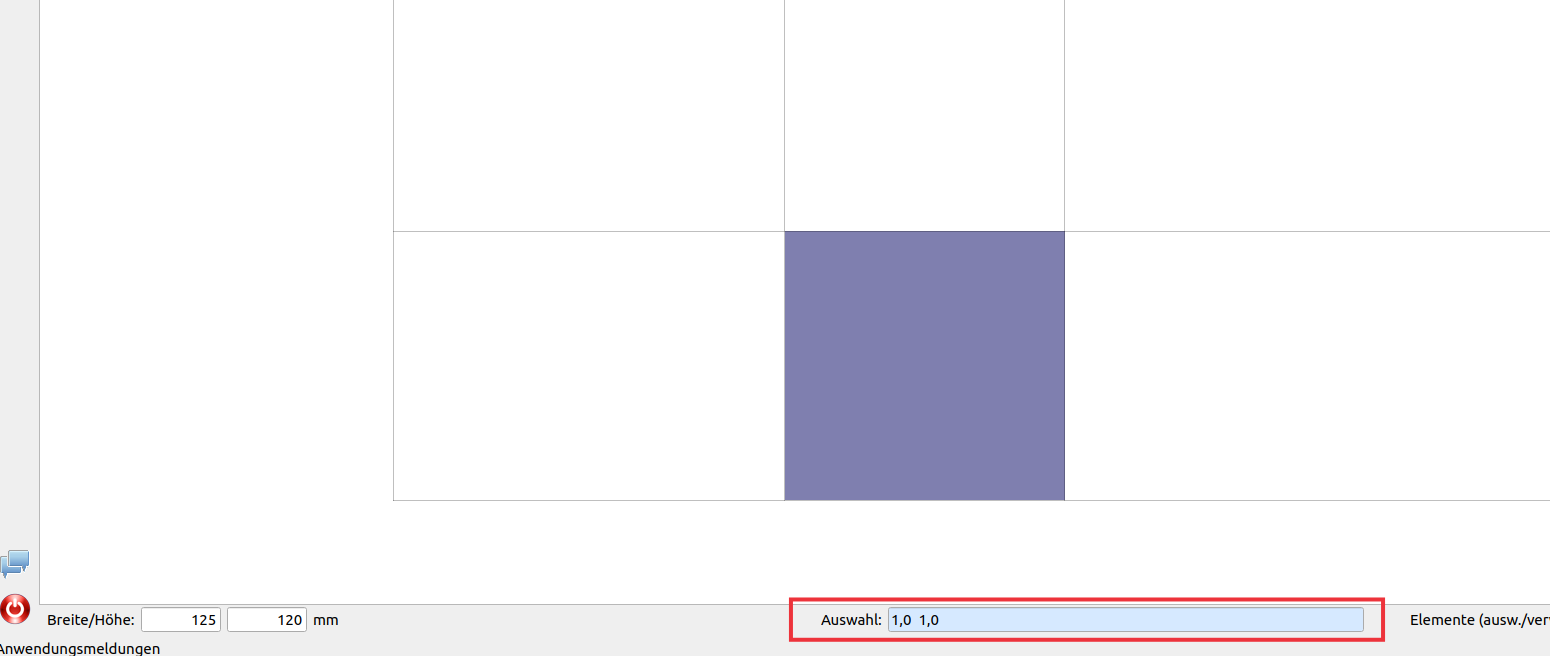
Das ist gleichbedeutend mit einem Bereich, der vom linken unteren Element mit den Koordinaten x=0 und y=0 bis zum Element mit den Koordinaten x=1 und y=1 und damit 4 Elemente überstreicht. Die Nummerierung der Elemente beginnt immer in der linken unteren Ecke.
Für 2D-Konstruktionen gibt es mehrere Möglichkeiten, um Materialien Bereichen zuzuordnen:
-
Nacheinander folgende Auswahl von Elementen und Zuordnung von bestimmten Materialien, was bei komplexen 2D-Details sehr aufwändig sein kann.
-
Markierung von größeren Bereichen und Ausnutzen der Tatsache, dass vorhergehende Zuordnungen automatisch überschrieben werden. Im vorliegenden Beispiel wird dem Bereich 0,0 … 1,1 der Porenbeton zugeordnet. Dann wird den Elementen 1,0 … 2,0 der Ziegel zugeordnet. Dabei wird das Element 1,0, dem vormals Porenbeton zugewiesen worden war, nun der Ziegel zugeordnet.
Die zweite Option erlaubt meistens eine viel schnellere Erarbeitung des geometrischen Modells. Bei DELPHIN wird immer nur das zuletzt zugewiesene Material verwendet.
Es gibt auch eine spezielle Art der „Materialzuweisung“, die für Ecken oder Hohlräume in Konstruktionen vorgesehen ist. In der oberen Werkzeugleiste des Konstruktionsfensters können mit einer Schaltfläche Elemente, denen schon ein Material zugewiesen wurde, als leerer Bereich definiert werden. So werden vorige Zuweisungen überschrieben. Ein solcher Bereich wird von DELPHIN tatsächlich als leer, auch nicht als Luftraum, betrachtet. Deswegen lassen sich dort an den Rändern Klimarandbedingungen zuordnen.
Ein luftgefüllter Bereich kann in einer Konstruktion generiert werden, wenn Elementen das „Material“ Luft aus der Datenbank zugeordnet wird, analog zum Vorgehen bei der Zuordnung von Materialien.
Wenn eine Zuordnung gelöscht oder verändert werden soll, ist es besser die entsprechende Zuweisung in der Zuordnungsliste zu entfernen (unteren Rand des Materialfensters nach oben ziehen). Das nachfolgende Bild zeigt die Konstruktion mit zugeordneten Materialien.
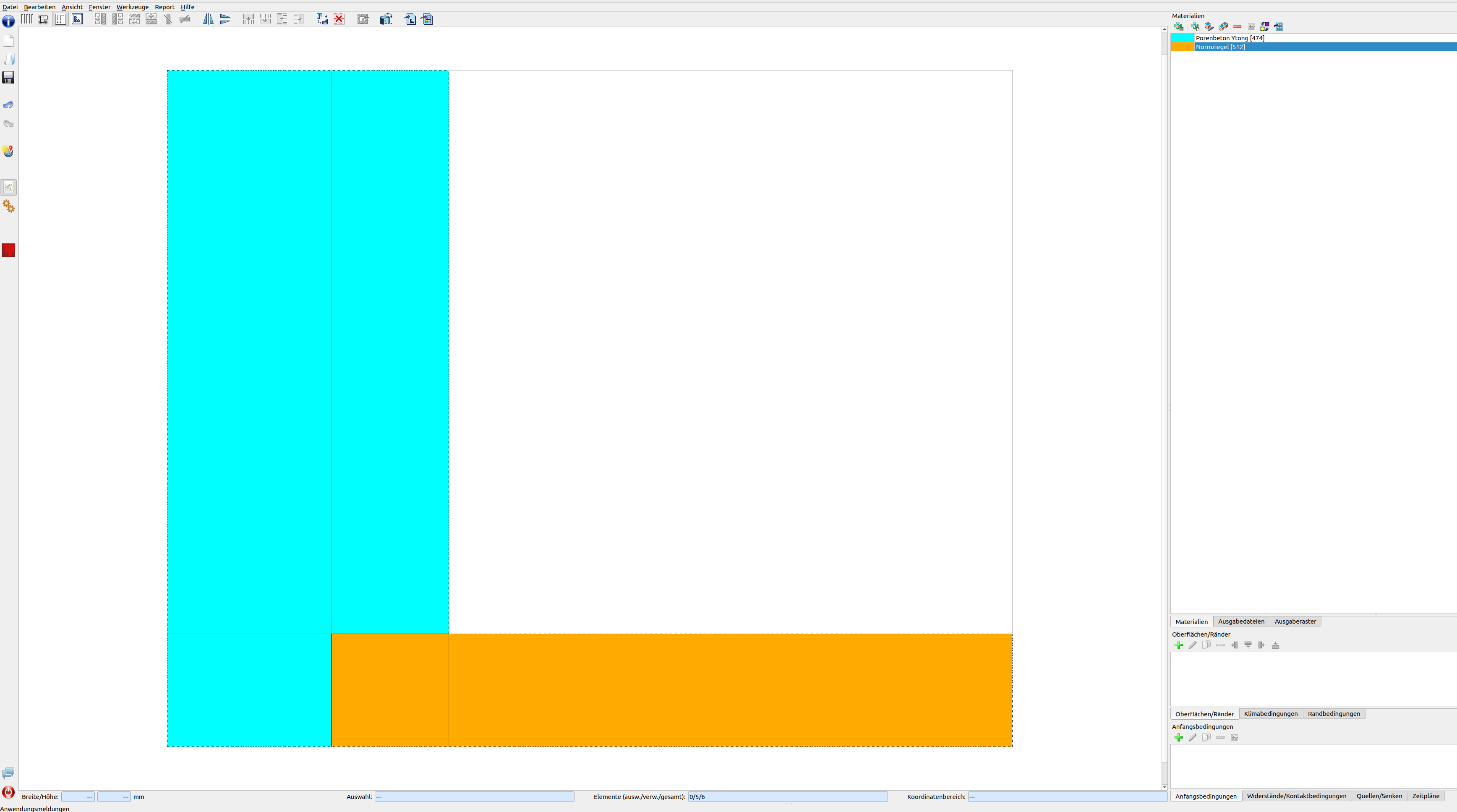
3. Zuordnen von Oberflächenbedingungen bzw. Klimarandbedingungen
In diesem Kapitel werden Oberflächenbedingungen einigen Rändern der modellierten Konstruktion zugewiesen. Die folgende Skizze illustriert die Randbedingungen und die damit verbundenen Klimabedingungen für die Temperatur und relative Luftfeuchte an den Oberflächen.
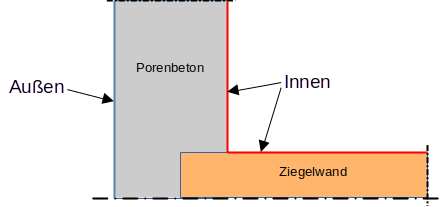
An Symmetrieachsen und Rändern des Berechnungsgebiets, wo eindimensionale Verhältnisse zu erwarten sind, sind Randbedingungen nicht notwendig. Ein Rand ohne Klimarandbedingung wird als absolut dicht und adiabat behandelt. Für die anderen beiden Rändern sollen Randbedingungen für Wärme und Dampf erzeugt und zugewiesen werden.
Zwei Oberflächen/Ränder müssen definiert werden: eine für das Innen- und eine für das Außenklima. Der Projektassistent ermöglicht die örtliche Zuordnung des Außenklimas. Dann erzeugt man eine neue Oberfläche durch Klicken auf das grüne Plus in der Oberflächenliste.
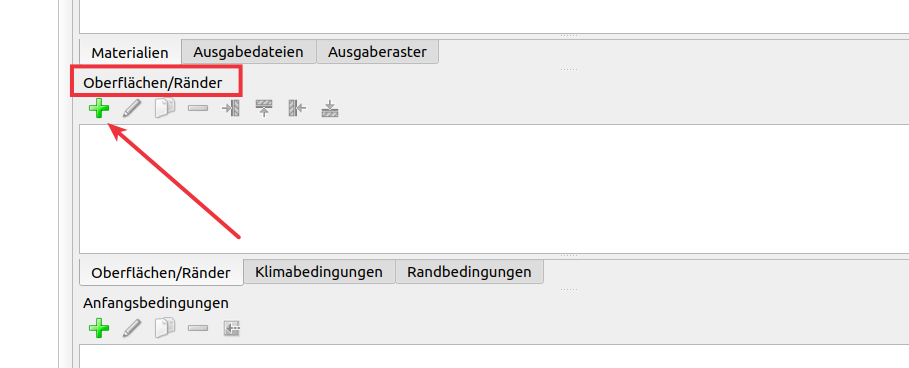
Die Außenklimabedingungen sollten analog zu den nachstehenden Eingaben gewählt werden.
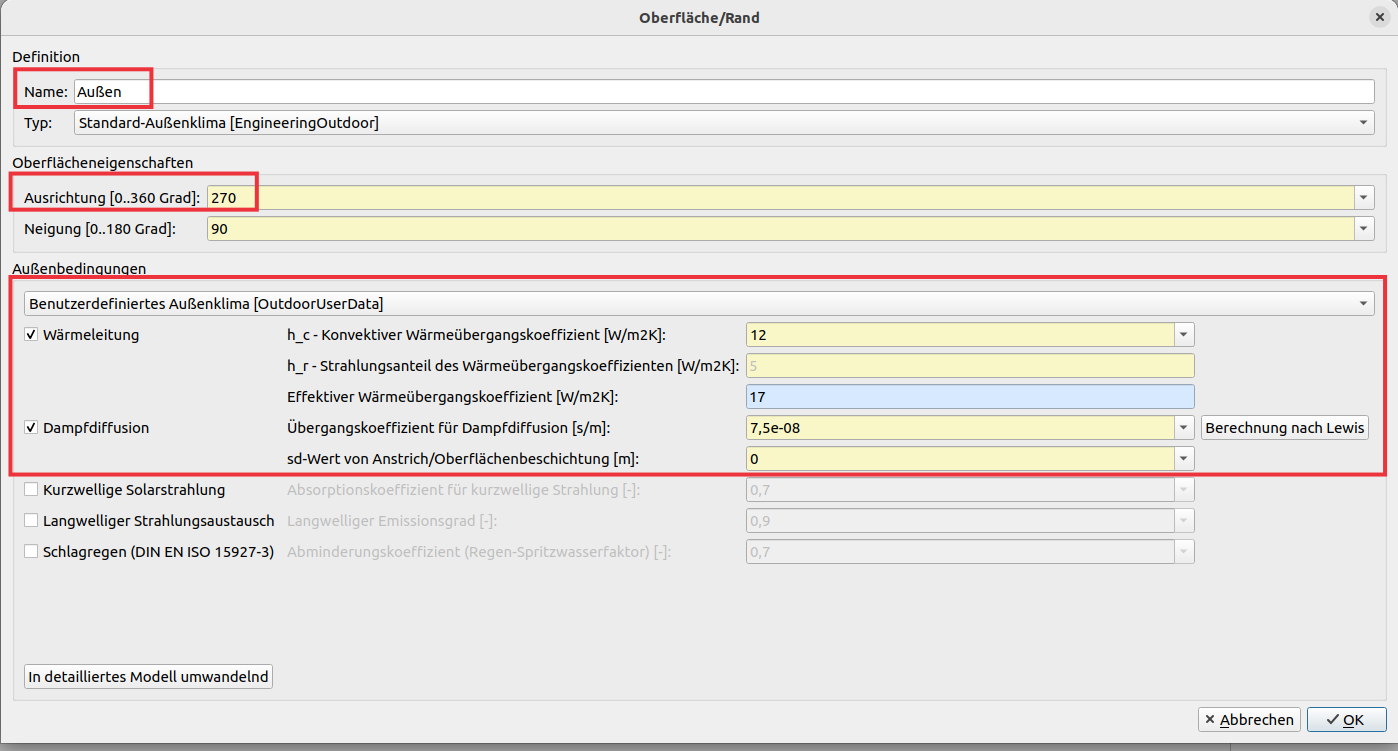
Folgende Einstellungen werden dabei angepasst:
-
Name zu 'Außen'
-
Typ - 'Standard-Außenklima'
-
Ausrichtung - 270 (Westen)
-
Art der Außenbedingung - 'Benutzerdefiniertes Außenklima'
-
Anhaken von Wärmeleitung und Dampfdiffusion
Schlagregen und Strahlung werden hier vernachlässigt.
Für das Innenklima werden konstante Randbedingungen wie in der DIN 4108-2 gewählt.
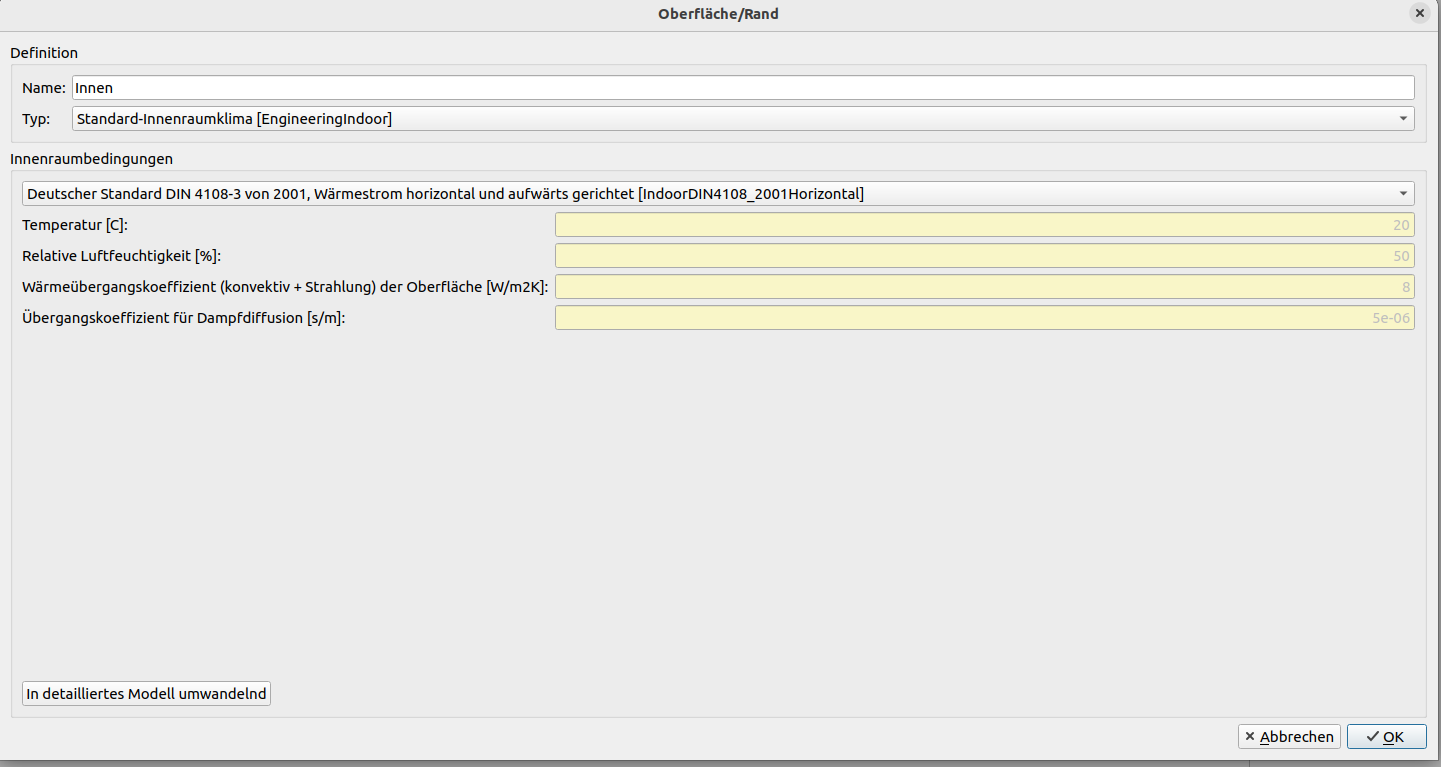
Die Zuordnung erfolgt wie in Tutorial 1 beschrieben: . Auswählen der Elemente, denen die Randbedingung zugeordnet werden soll. . Auswählen der Bedingung aus dem Fenster Oberfläche/Rand. . Zuordnung der Oberfläche/des Randes durch die Auswahl des richtigen Zuweisungsbuttons. Der nachfolgende Screenshot zeigt, wie die Klimarandbedingung (oberfläche) der Innenoberfläche zugeordnet wird.
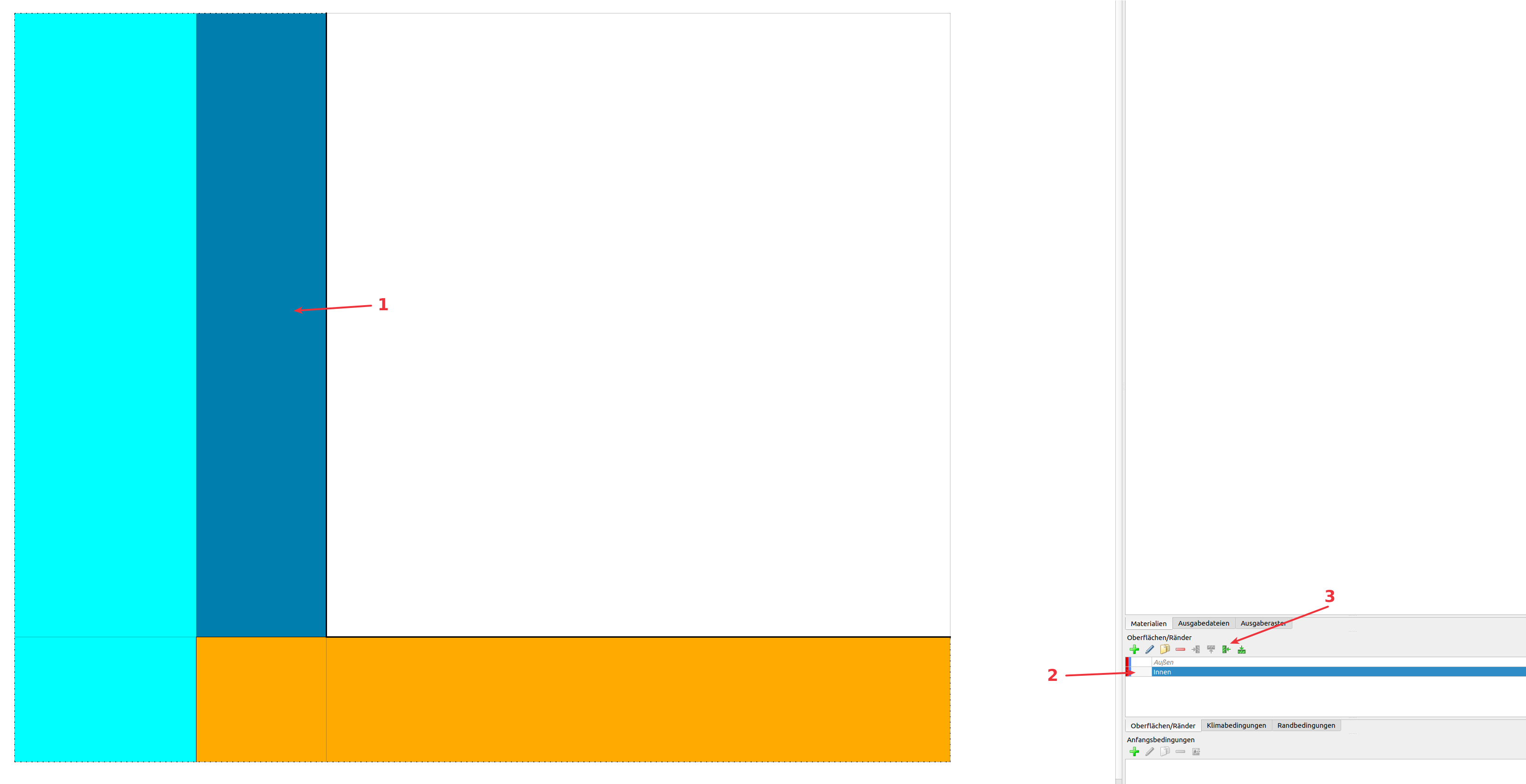
Wenn alle Randbedingungen bzw. Oberflächen gesetzt worden sind, kann die korrekte Zuweisung überprüft werden, indem auf eine Bedingung im Fenster Oberflächen/Ränder geklickt wird. So werden nach einem Klick auf ‚Innenklima‘ alle Rauminenoberflächen durch eine gestrichtelte Linie hervorgehoben.
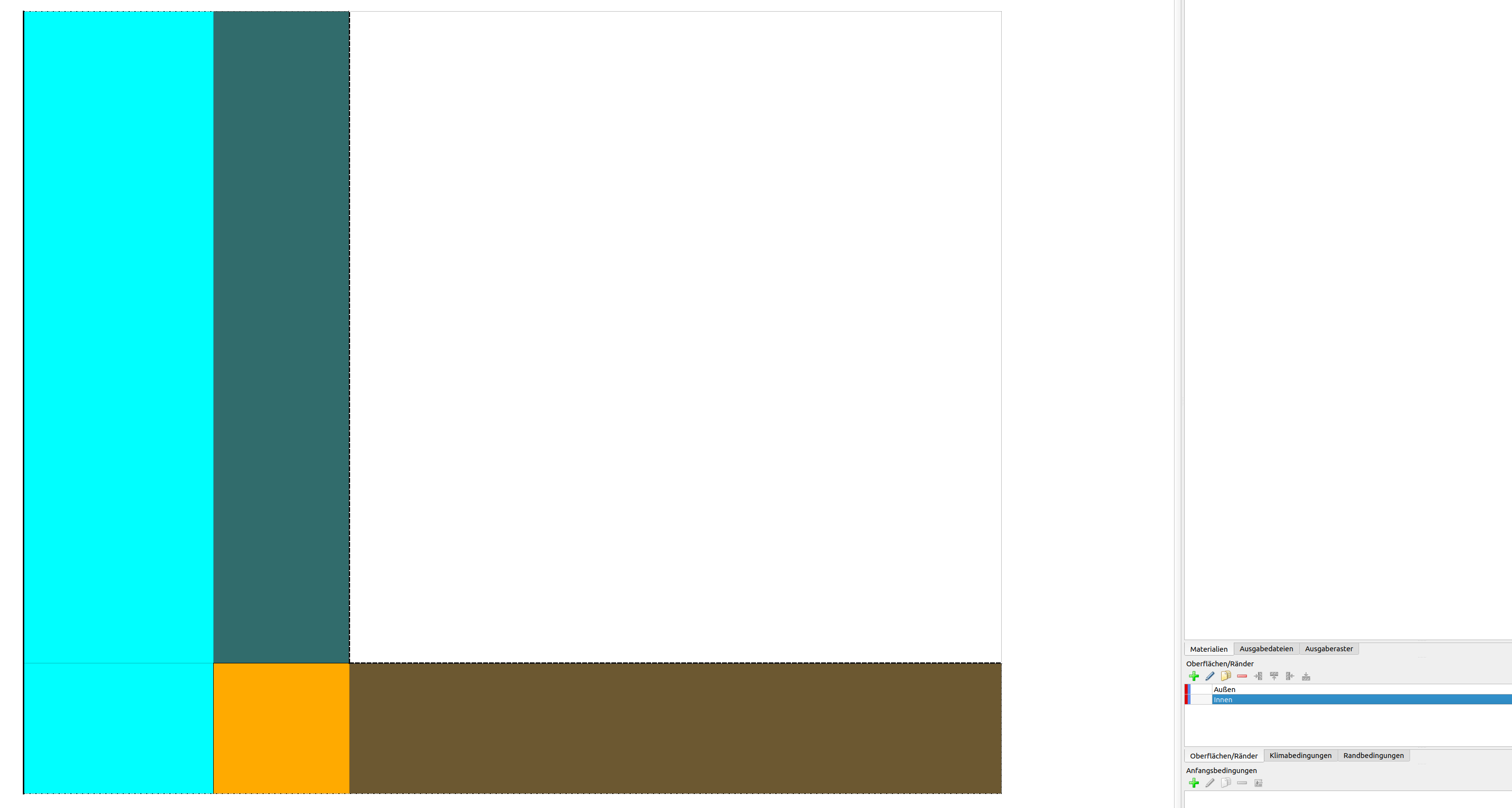
In der Zuordnungsliste des Fensters Oberflächen/Ränder (unteren Rand nach oben ziehen) kann jede einzelne Zuordnung überprüft werden. Hier sollten nun drei Zuordnungen zu sehen sein.
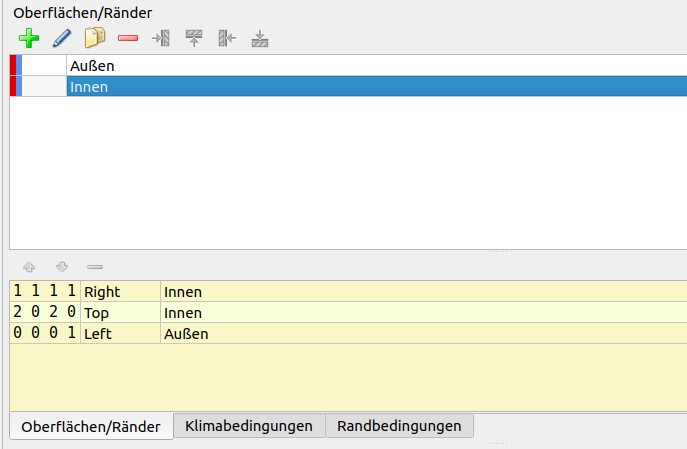
4. Generierung des Diskretisierungsgitters
Nach Erstellung der Konstruktion und der Zuweisung von Materialien und Randbedingungen muss das Gitter für die Diskretisierung erstellt werden. Das geschieht am Einfachsten mit dem Dialog zur automatischen Diskretisierung . In diesem Dialog müssen für diese Wärmebrücke beide Diskretisierungsrichtungen x und y (Voreinstellung für 2D-Konstruktionen) angeklickt werden. Für die minimiale Elementdicke ist 1 Millimeter ein guter Wert, der nur unwesentlich überschritten werden sollte. Hier werden für die maximale Elementdicke 50 mm bei einem Skalierungsfaktor von 1,6 gewählt.
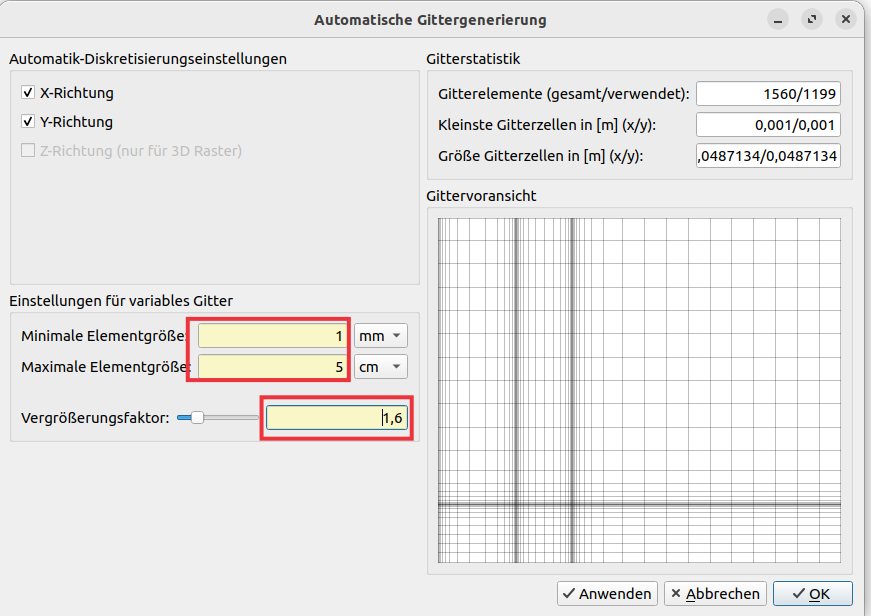
Nach der Diskretisierung sieht das Gitter folgendermaßen aus:
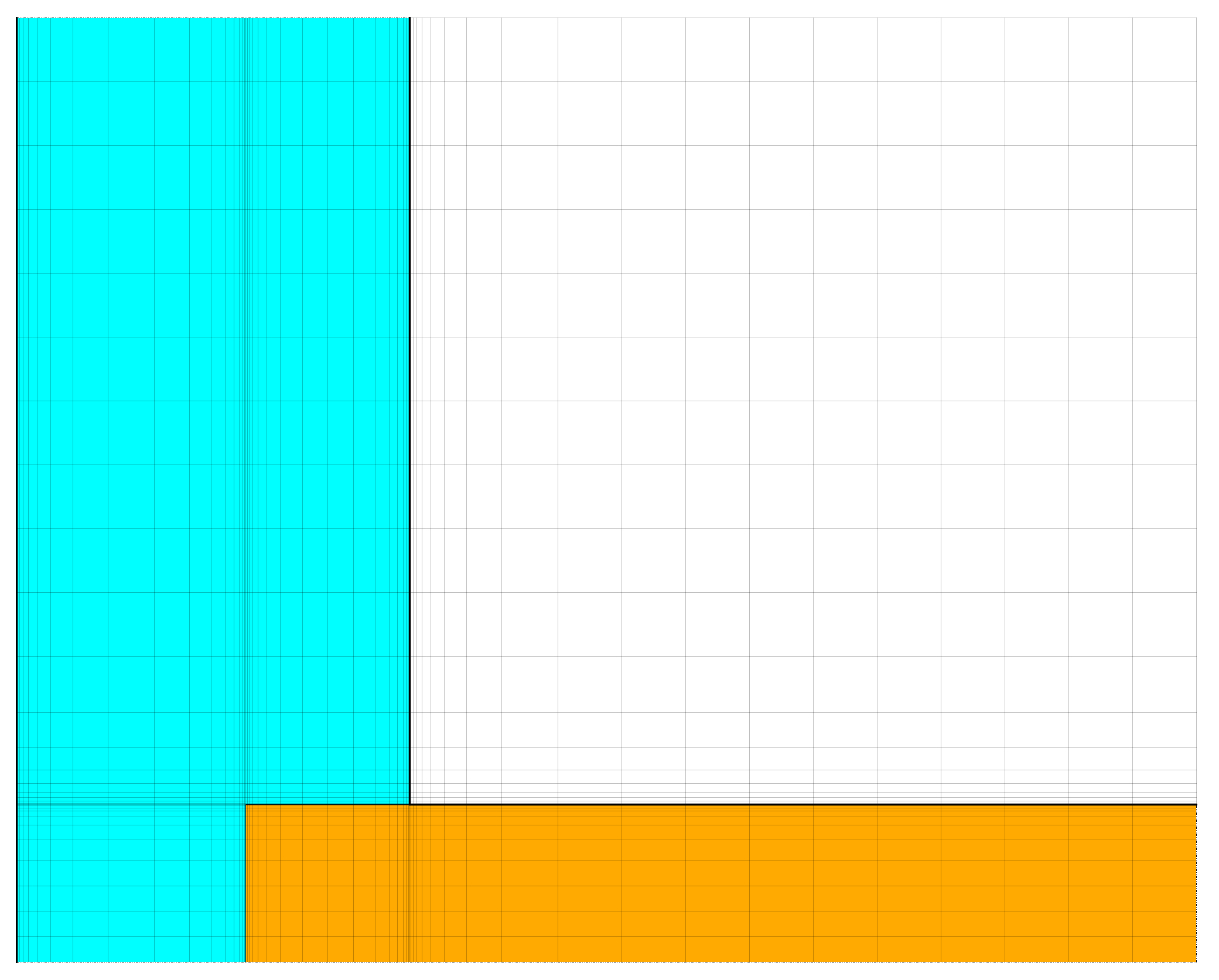
Hier noch einige Bemerkungen zu den verschiedenen Funktionen der Statusbar in der Fußzeile des Konstruktionsgitters.

In der Statusbar stehen verschiedene Informationen, wenn eines oder mehrere Elemente ausgewählt sind:
-
Bei ‚Breite/Höhe‘ werden die Gesamthöhe- und breite aller markierten Elemente angezeigt. In diesem Feld kann ferner die Breite und Höhe jedes einzelnen Feldes verändert werden. Diese Funktion ist allerdings deaktiviert, wenn mehrere Felder markiert sind.
-
Bei ‚Auswahl‘ stehen drei Zahlen: die erste gibt die Anzahl der gegenwärtig markierten Elemente an, die zweite gibt die Anzahl der Zellen an, denen Material zugeordnet wurde und die dritte die Anzahl aller Zellen.
-
Bei ‚Auswahl‘ und ‚Koordinatenbereich‘ werden die Anzahl bzw. die Koordinaten der gegenwärtig ausgewählten Elemente aufgeführt, beginnent mit dem ersten Element in horizontaler Richtung, dann dem ersten markierten Element in vertikaler Richtung, beginnend von links unten. Es folgen das letzte Element in horizontaler und abschließend in vertikaler Richtung (DELPHIN beginnt bei ‚0‘, nicht ‚1‘).
Die automatische Diskretisierung generiert ein Gitter, das zu den Rändern, d.h. zu den Konstruktionsoberflächen (Klima) und Material-Grenzschichten hin, feiner diskretisiert ist. Deswegen ist es einfacher, Oberflächenbedingungen vor der Diskretisierung zuzuordnen.
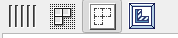
Obige Buttons, oben links im Konstruktionsfenster, verändern die Darstellung des geometrischen Models auf dem Bildschirm. Damit ist es möglich (von links nach rechts), zwischen proportionaler und äquidistanter Darstellung der Elemente zu wechseln, Konstruktionslinien darzustellen und auszublenden, die Linien der diskretisierten Elemente darzustellen und auszublenden und ein Button, um die gesamte Konstruktion optimal in das Fenster einzupassen.
5. Ausgaben
Bei einer einfachen Wärmebrücke dient das Temperaturfeld lediglich einer groben visuellen Analyse, z. B. um den Bereich mit den niedrigsten Temperaturen zu identifizieren. Wichtig für die konstruktive Ausbildung eines Details und für die richtlinienkonforme Nachweisführung sind dagegen Temperaturen und relative Luftfeuchten in kritischen Bereichen, insbesondere der Innenwandoberflächen. Zudem können Wärmeflüsse über die Innenoberfläche interessant sein, um Wärmeverluste im Bereich von Wärmebrücken zu quantifizieren. Der Postprozessor erlaubt es, Temperaturen und andere Größen an bestimmten Punkten wie auch Profile entlang von Schnittlinien zeitaufgelöst zu visualisieren und auszuwerten. In diesem Beispiel soll zuerst das Temperaturfeld generiert werden. Ebenso können bei vorhandenen Daten (Zeitreihen von Temperatur und relativer Luftfeuchte) die Wahrscheinlichkeit für Schimmelbildung berechnet werden.
Der Projektassistent enthält einige vordefinierte Ausgaben. In diesem Fall sind das:
-
Temperatur, Luftfeuchte und Wassergehaltsprofile bzw. –felder
-
Feuchtemassenintegral
Im Feld ‚Ausgabedateien‘ können eine Vielzahl eigener Ausgaben definiert werden. Der folgende Screenshot zeigt die Definition für die gemittelte Temperaturausgabe [Mean] in einem Bereich oder einem bestimmten Punkt. Es ist sinnvoll, den Namen so festzulegen, dass daraus zweifelsfrei hervorgeht, was genau gespeichert wird.
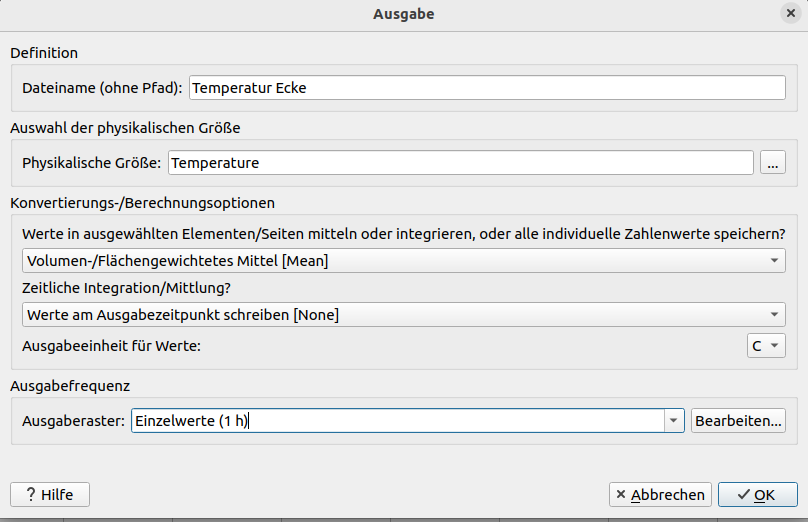
Auf dieselbe Weise kann auch eine Ausgabe für die relative Luftfeuchte erstellt werden. Etwas schneller geht es, wenn die gerade generierte Temperaturausgabe einfach kopiert wird. Beide Ausgaben sollten dem kritischen Punkt der Konstruktion, der Innenecke, zugeordnet werden. Da die diskretisierten Elemente ziemlich klein sind, ist es meistens angenehmer die äquidistante Darstellung zu wählen, um die Ausgaben einzelnen Elementen zuzuordnen.
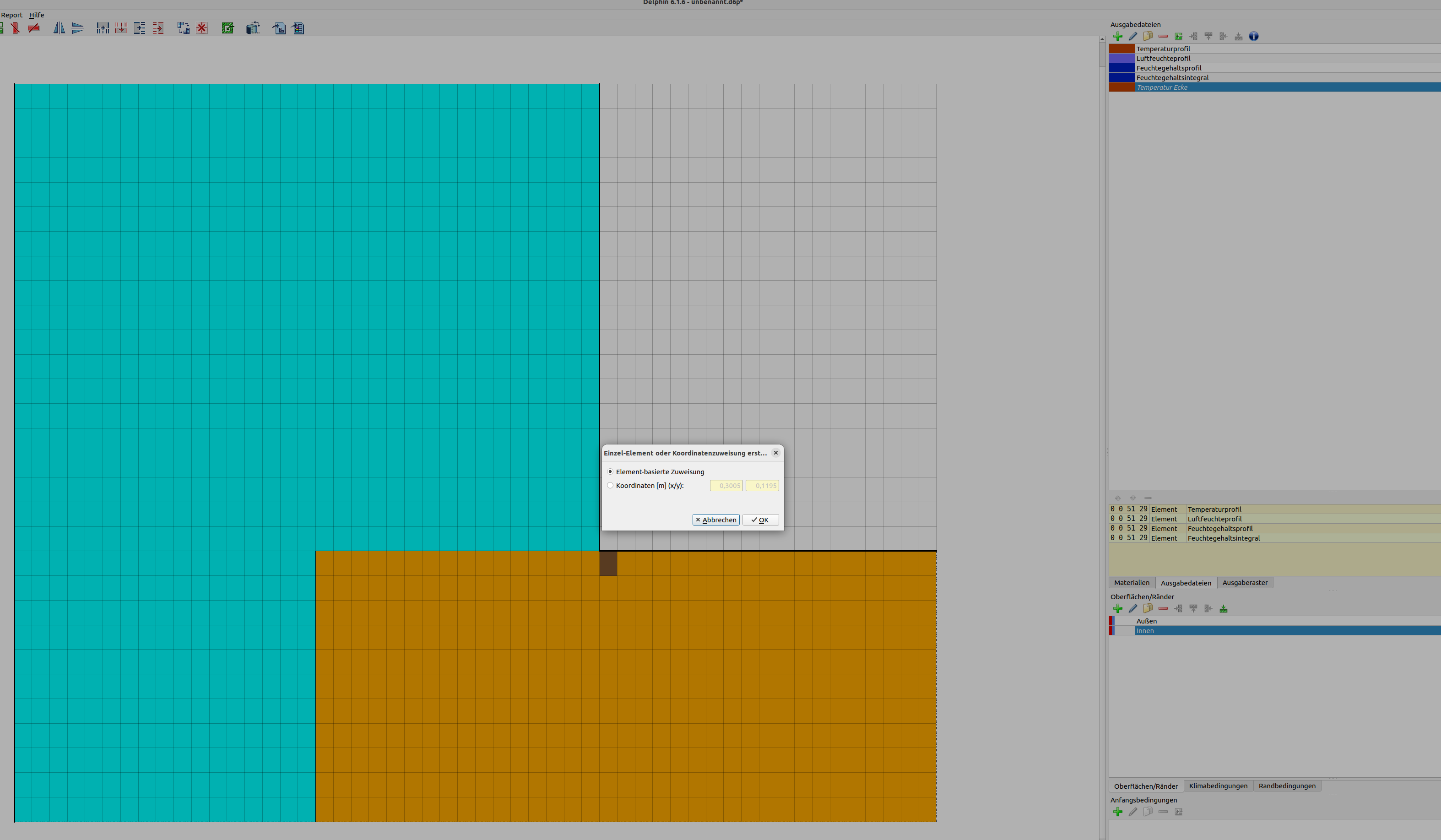
DELPHIN bietet die Möglichkeit, Ausgaben einem Element/-en oder Koordinaten zuzuordnen. Hier werden die Ausgaben einem einzelnen Element zugeordnet. Die nächste Ausgabe wird für den Wärmefluss definiert. In diesem Fall sind zwei Ausgaben notwendig.
Bei Flussausgaben sind zwei verschiedene Definitionen zu beachten:
-
Flüsse an Konstruktionsrändern sind positiv für einströmende und negativ für ausströmende Mengen
-
Flüsse im Feld (d. h. im Konstruktionsinneren) sind abhängig von der Richtung (s. unten)
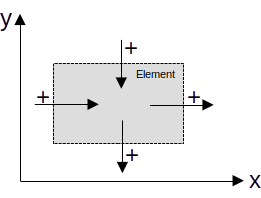
Wenn eine Auswahl sowohl Feldelemente als auch Elemente an Rändern enthält, werden die Definitionen für die Feldbedingungen verwendet. Es ist auch möglich, eine Flussausgabe verschiedenen Elementseiten zuzuordnen. In diesem Fall erfolgt die Zuordnung nacheinander für beide Seiten. Im Fall einer flächen-/volumengemittelten Ausgabendefinition wird dann der flächen-/volumengemittelte Wert für beide Seiten ausgegeben, z. B. an Rändern. In so einem Fall erstellt man erst die Ausgabe und weist diese dann nacheinander verschiedenen Rändern zu.
Hier ist eine solche Randbedingung für den Wärmefluss über die Innenoberfläche generiert worden:
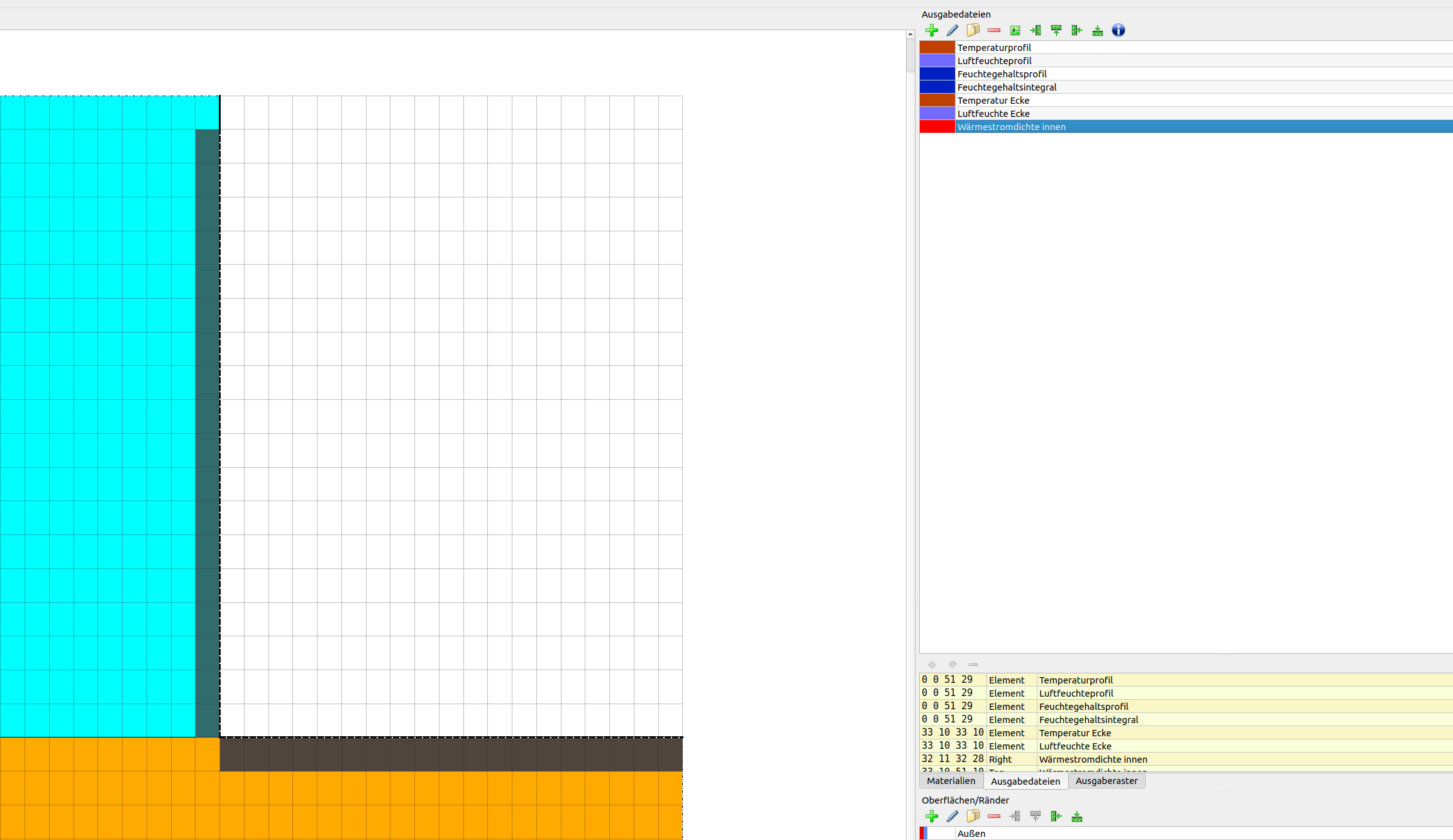
6. Auswertung - Post-processing
Mehr Informationen über den Post-Prozessor sind in Tutorial 3 enthalten. Im Folgenden wird ein kurzer Überblick zum Post-Prozessor PostProc 2 gegeben (>> Datei >> Einstellungen >> Externe Programme). Das nächste Bild zeigt das Temperaturfeld am 15. Januar im interpolieren (links) und nicht-interpolierten Modus (rechts). Im nicht interpolierten Modus zeichnen sich die diskretisierten Elemente deutlich ab.
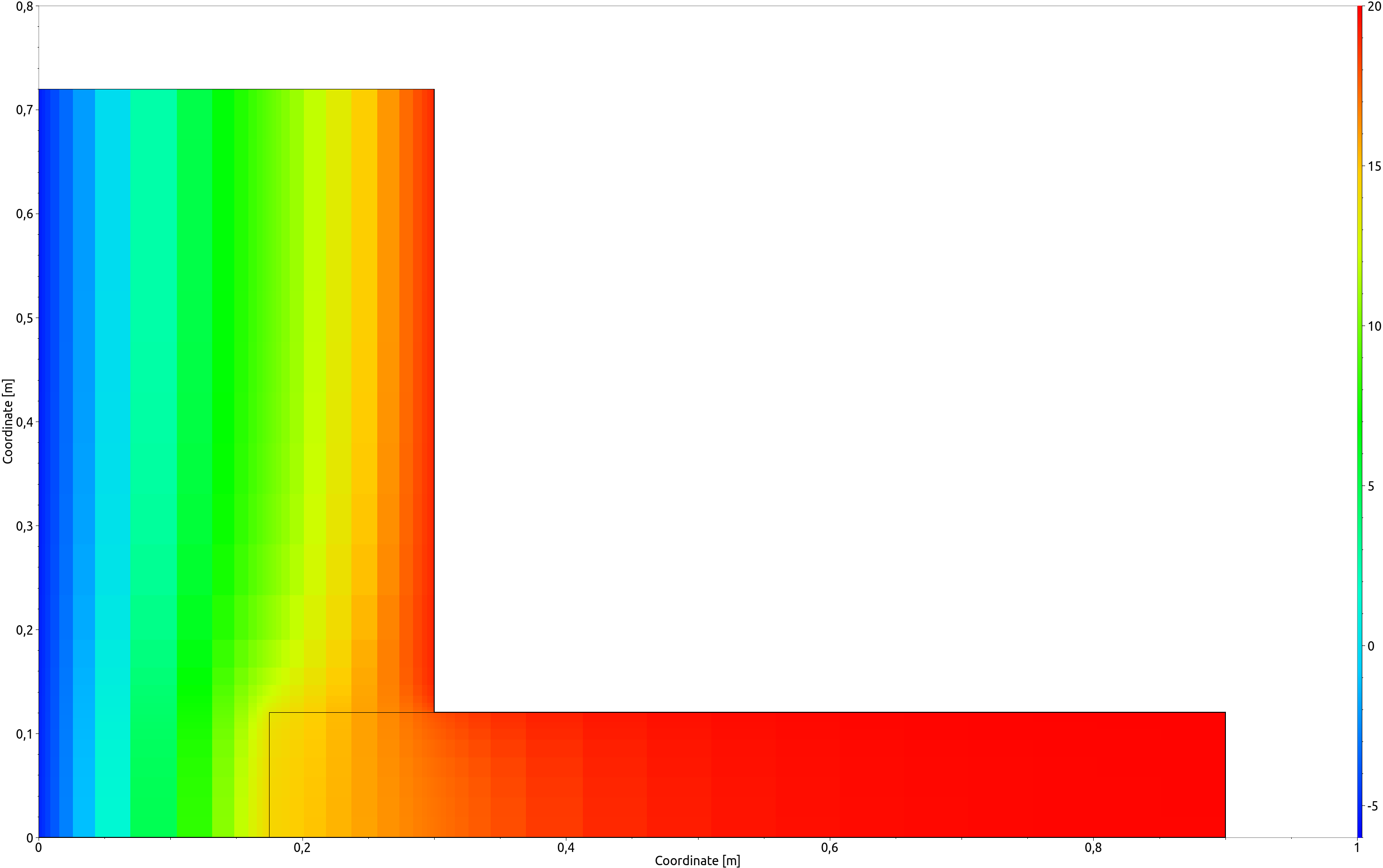
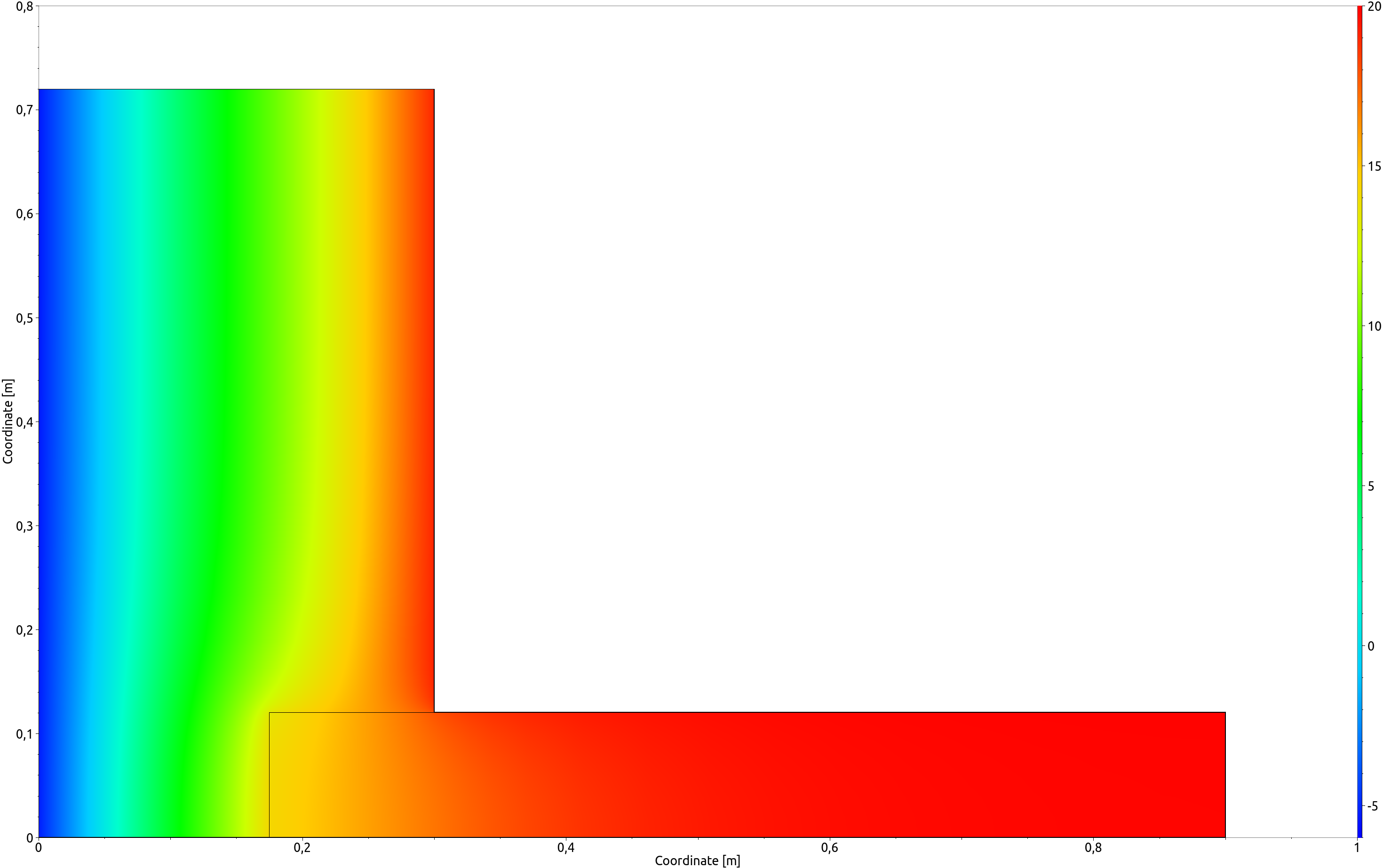
Das Temperaturfeld mit Isothermen für denselben Zeitpunkt wird in der nächsten Abbildung dargestellt.
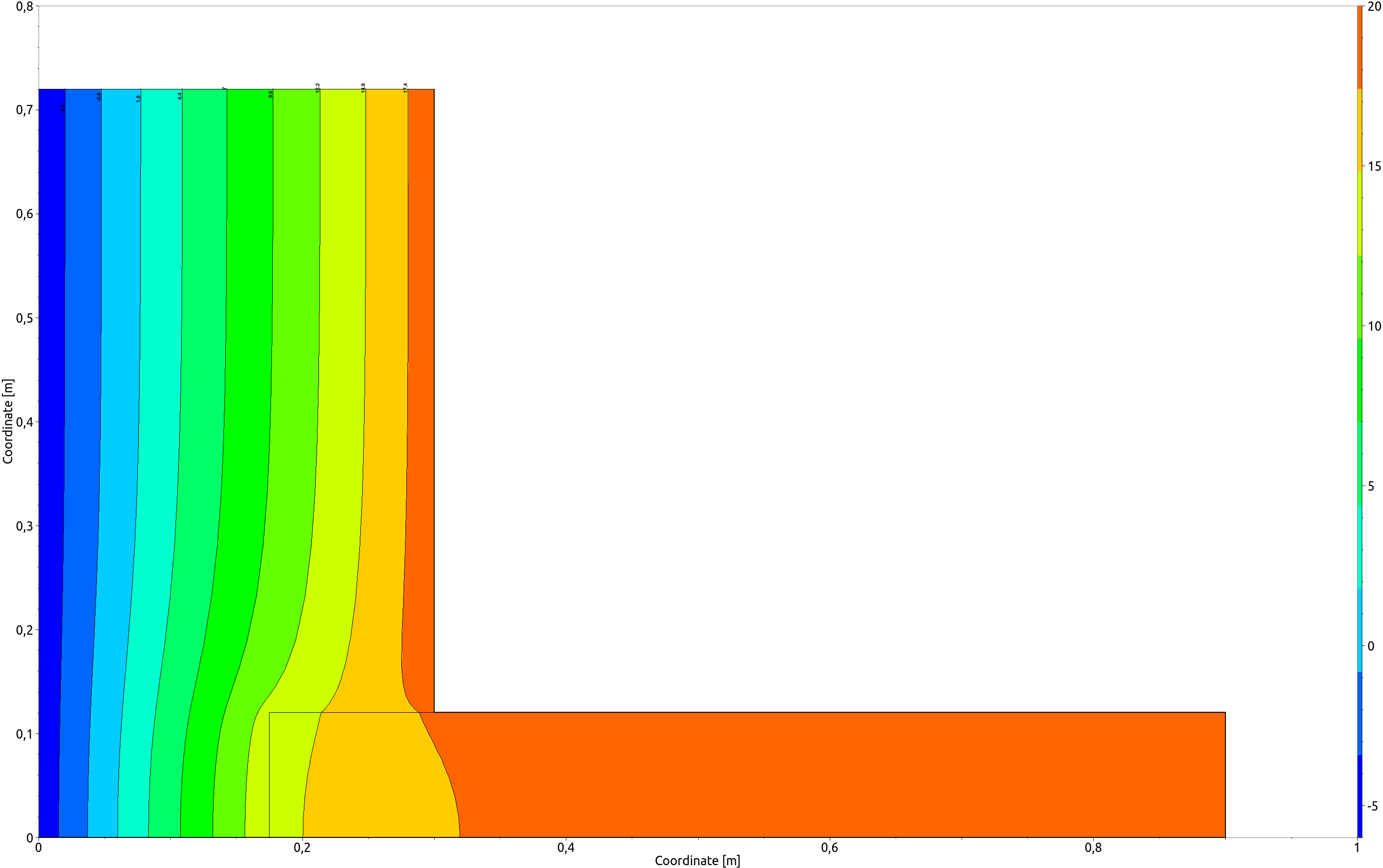
Diese Arten der Diagramme erlauben es bspw. einzuschätzen, ob die gewählten Wandlängen den ungestörten Bereich erreichen. Für die Innenwand ist das sehr schnell der Fall, wohingegen sie für die Außenwand gerade ausreicht.
Der DELPHIN Post-Prozessor erlaubt auch die Verwendung zweier y-Achsen mit verschiedenen Einheiten. Die nächste (bearbeitete) Abbildung enthält die Temperatur und Luftfeuchte am kritischen Punkt, der Innenecke.
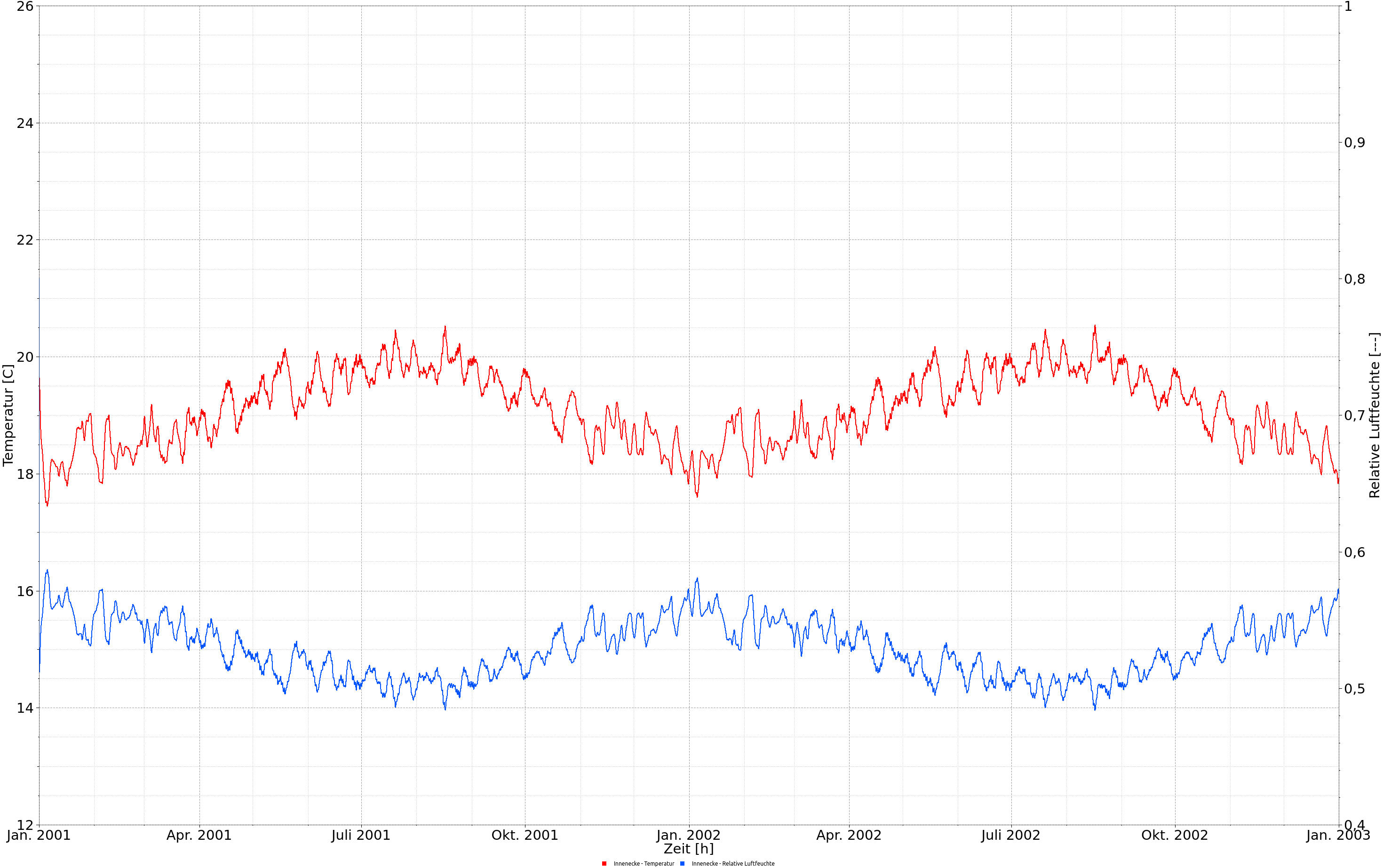
Da in dieser Konstruktion keine kritischen Werte (ca. > 75% r. L.) erreicht werden, ist es nicht notwendig, ein Schimmelprognosemodell anzuwenden. Das nachstehenden Diagramm zeigt den Wärmefluss über die Innenoberflächen.
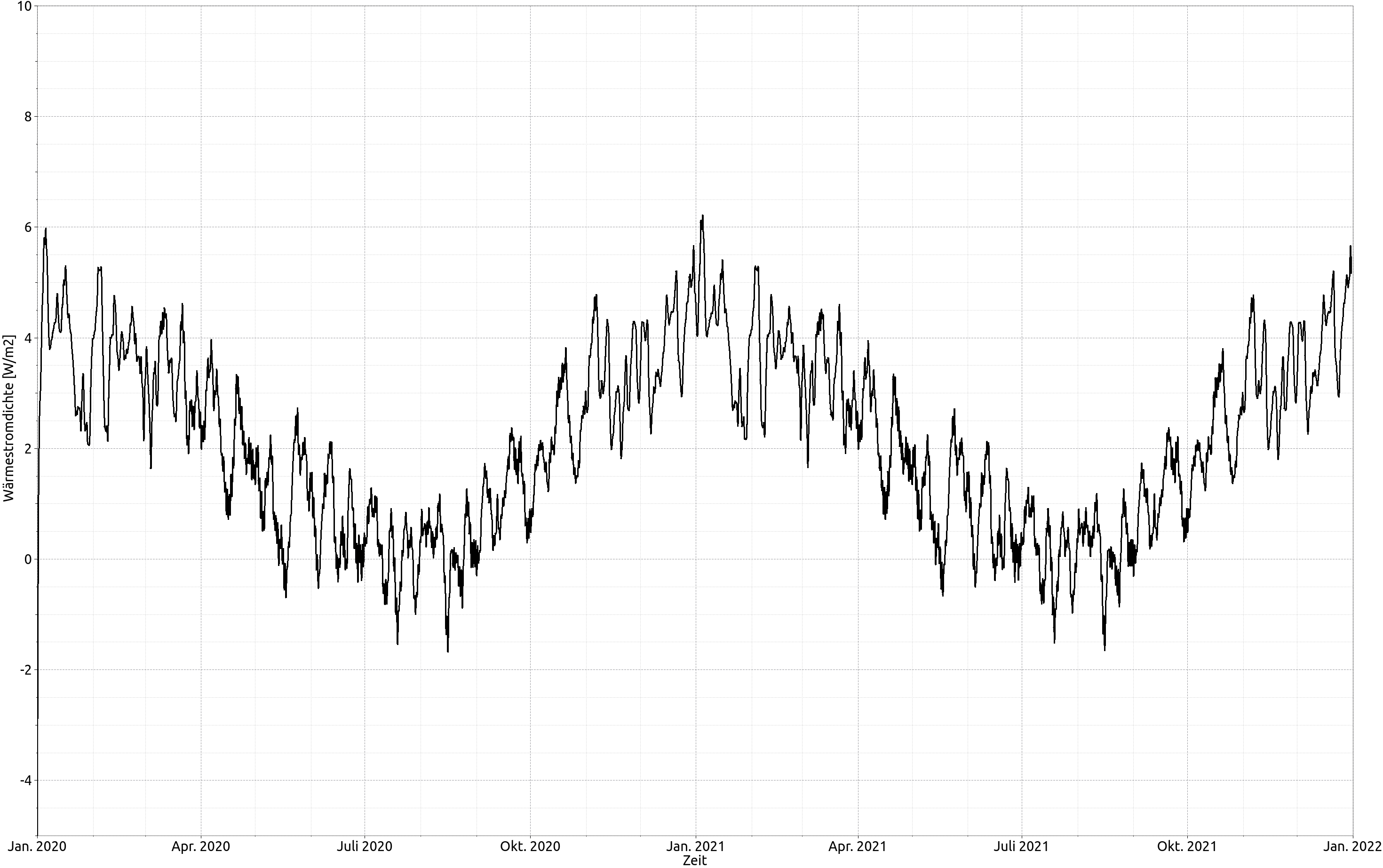
7. Zusammenfassung
Dieses Tutorial demonstrierte die Schritte, wie sich 2D-Konstruktionen in DELPHIN erstellen und berechnen lassen. Genauso ist es möglich, weitaus komplexere Geometrien mit mehr physikalischen Effekten zu generieren (Luftströmungen, Feuchtequellen, etc.).
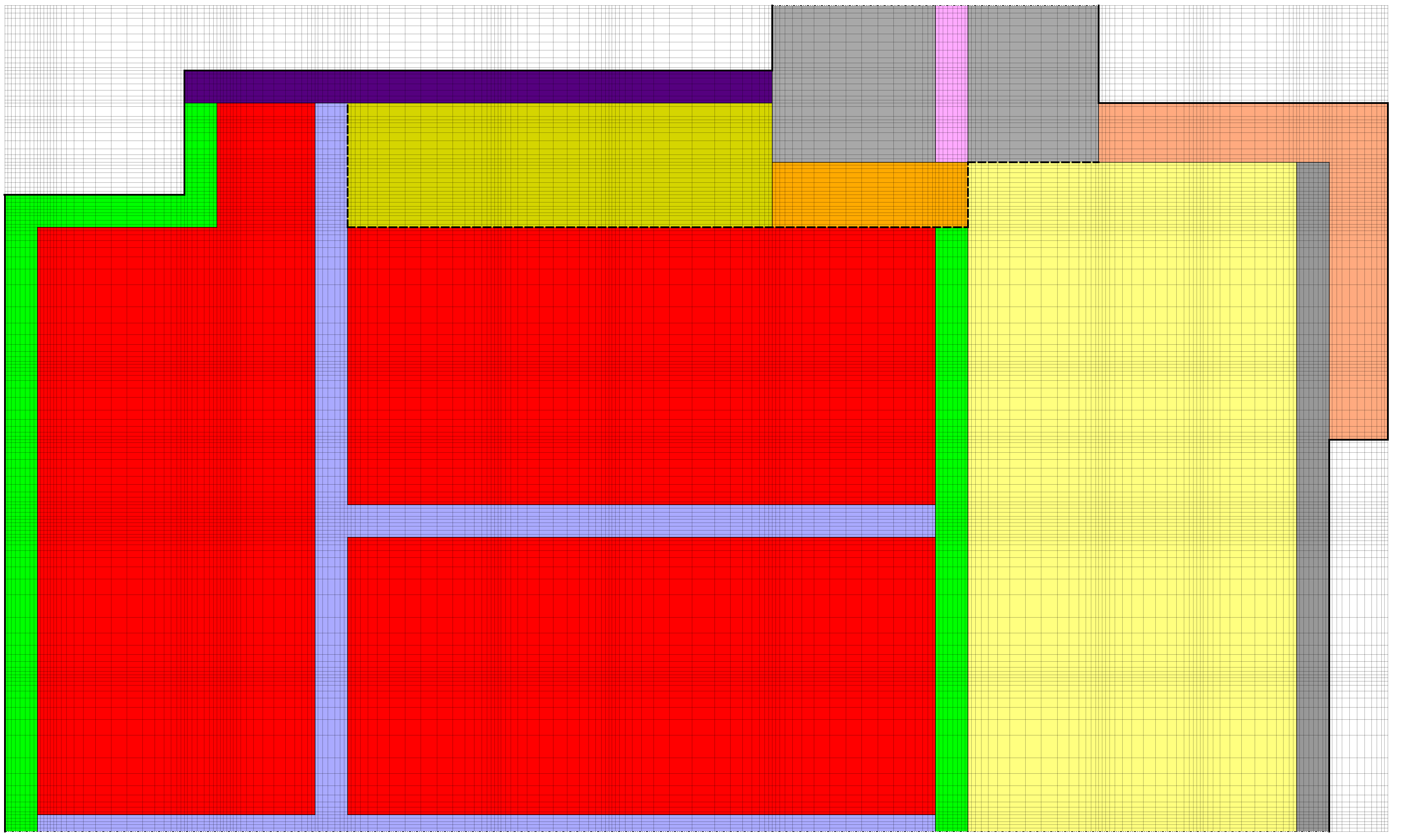
8. Mögliche weitere Aufgaben
-
Modellierung der Konstruktion ohne Betrachtung der Symmetrie und Vergleich der Ergebnisse
-
Verfeinerung der Diskretisierung und Vergleich der Ergebnisse!
-
Hinzufügen einer Innendämmung!
… Ende des 2. Tutorials …